有关Parallels Desktop融合模式的讲解

为了更好地满足用户们不同的操作需求,Parallels的工程师为Parallels Desktop设计了四种不同的视图模式,分别是:
窗口(Window)模式
全屏(Full Screen)模式
画中画(PiP)模式
融合(Coherence)模式

然而,很多小伙伴们并不了解他们之间的区别。今天,小编就来为大家详细介绍一下这四种模式的特点,以及融合模式的使用方法。
- 窗口模式:
Windows桌面作为一个独立窗口,与Mac应用并行运行。多个Windows应用可以在该窗口下运行,但其受到限制,不能仅展示单个Windows应用,也无法和Mac应用重叠。
- 全屏模式:
Windows桌面占据整个Mac屏幕。Windows应用的单个窗口可以增大并占据更多空间。甚至不能看到当前运行的Mac应用。实际上,在该模式下无法轻易看出这其实是一台Mac。
- 画中画模式:
整个Windows窗口可以缩至邮票般大小,但其仍是运行的。用户可以观察到屏幕的显著变化。该视图模式可用于监测长时间运行的Windows操作。
- 融合模式:
Windows界面完全消失并且Windows应用的窗口能够以任意方式重叠。大部分情况下,Windows应用的窗口操作与Mac应用的窗口操作类似。
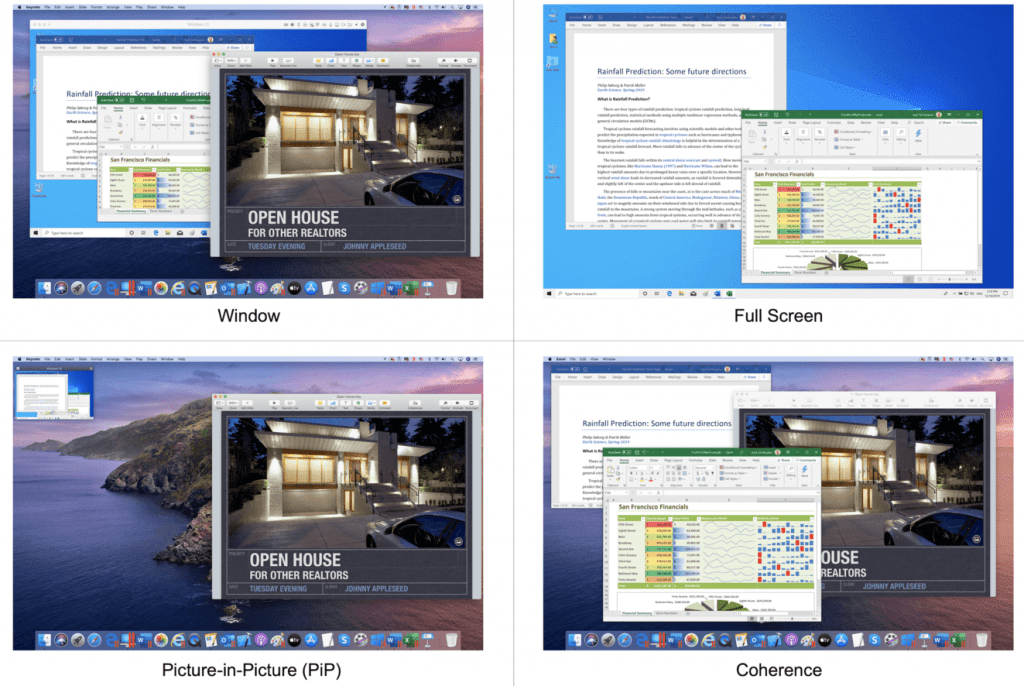
在四种模式中,融合模式可能会比较难以理解,别着急,万能小编这就带大家深入了解一下。
简单来说,融合模式 “隐藏”了Windows桌面,不占用Mac界面的任何空间,就相当于直接在Mac系统界面上启动和运行Windows应用程序。因此不会让用户因为 “非Mac” 外观感觉而分心。
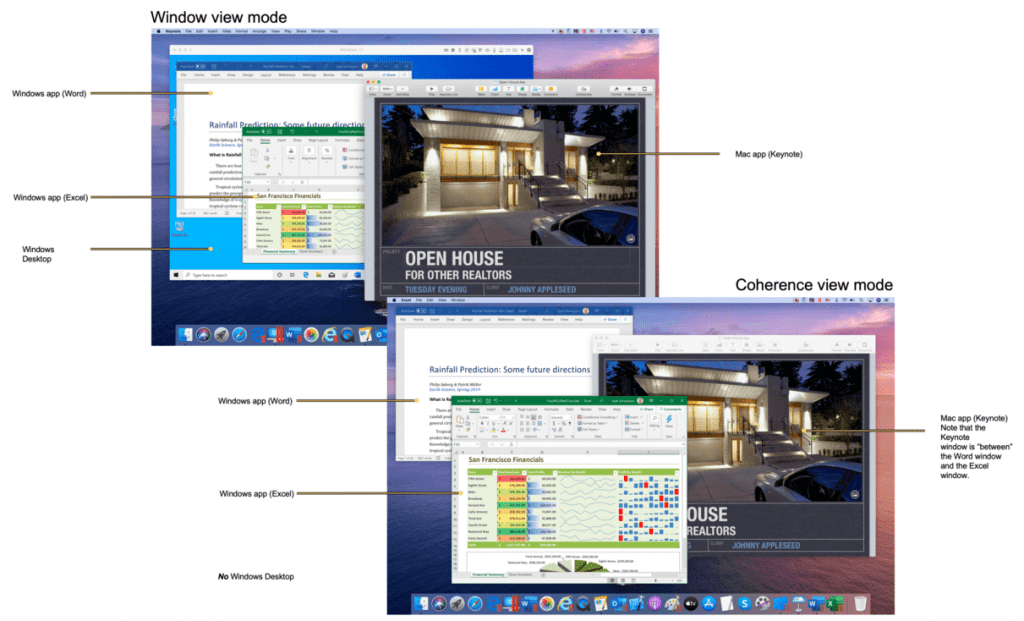
如何打开或关闭融合模式?
在Parallels Desktop 15中,用户可以使用多种方法打开融合模式。
●方法1:窗口标题栏中的蓝色按钮
●方法2:Mac菜单栏中的 || 菜单
●方法3:配置窗口中的Parallels Desktop启动与关闭首选项
在看不到Windows桌面的情况下如何执行特定操作?
在使用融合模式时,切换回另一种视图模式的最简单方法是使用Mac菜单栏中的 “||” 菜单。
通常,用户所有针对Windows应用的操作都是通过Windows界面完成。但在融合模式时,用户无法看到Windows桌面,要如何在“融合”模式下完成以下操作呢?
当你想要启动Windows应用时,你可以选择:
● 通过Dock直接进行启动应用程序,如图3
● 通过Dock中的虚拟机应用文件夹启动应用程序,或通过“开始菜单”进行应用程序启动,如图4
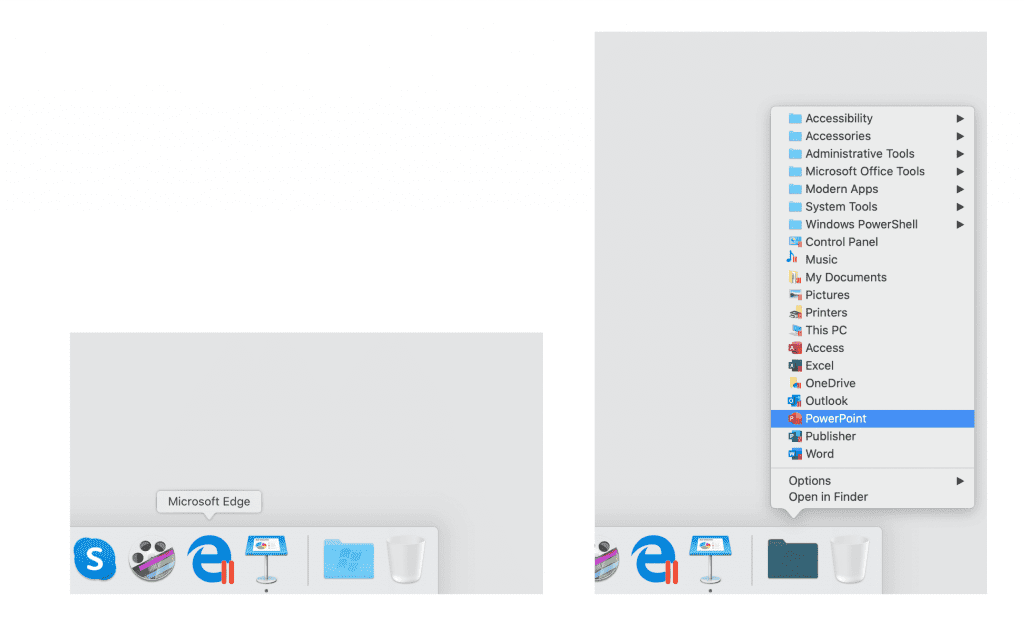
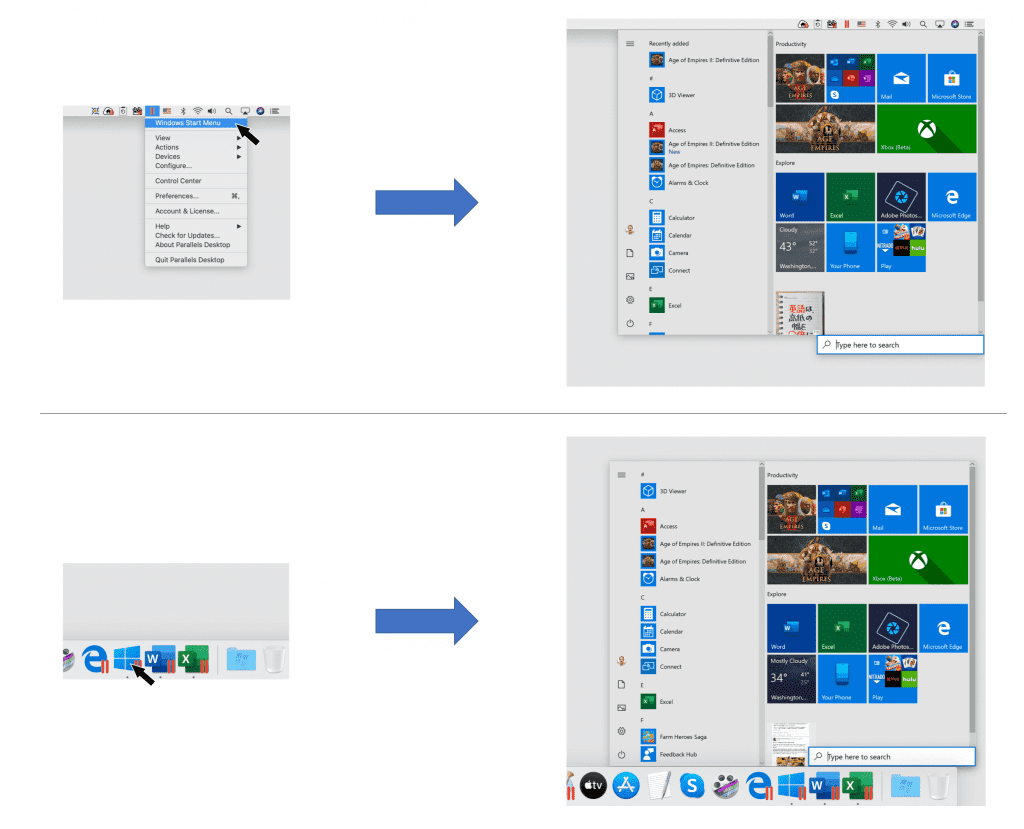
当你想要查看Windows通知时,你可以:
●通过“配置”窗口允许通知,如图5
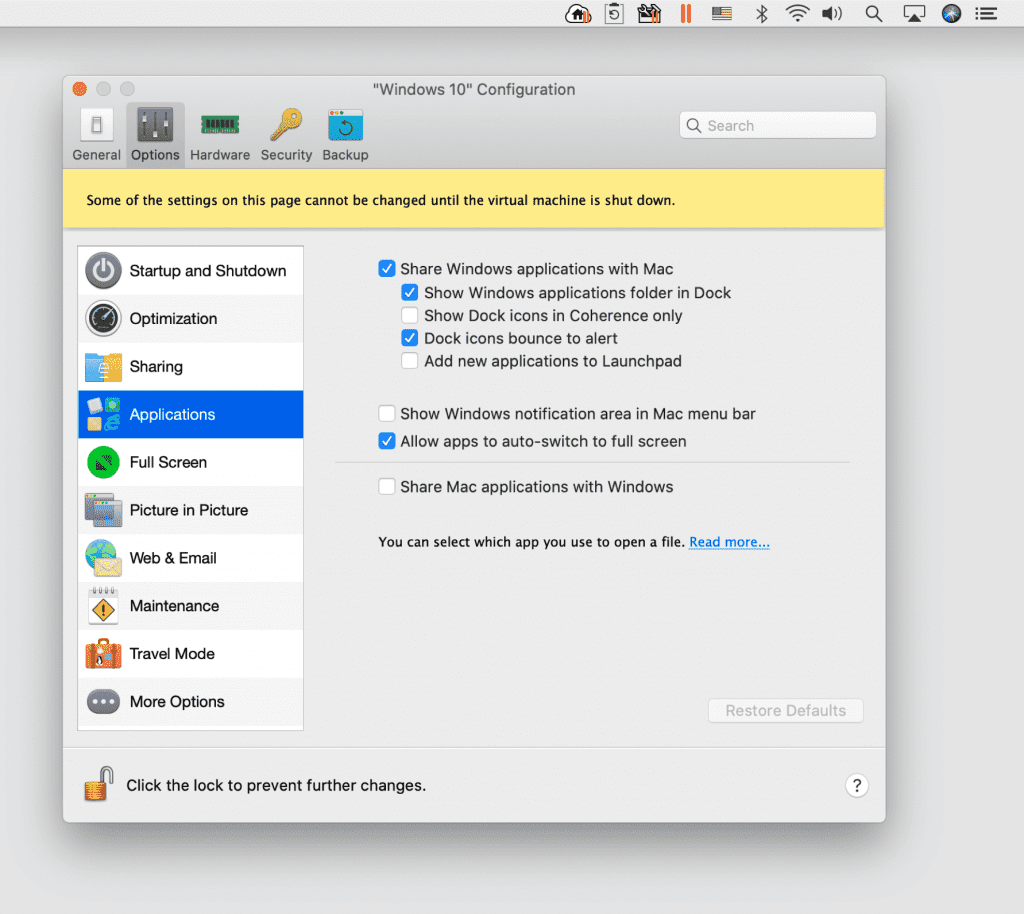
当你想要安装Windows更新,你可以:
●通过启动菜单,选择设置,或者使用“配置”窗口中的“维护”首选项,如图6
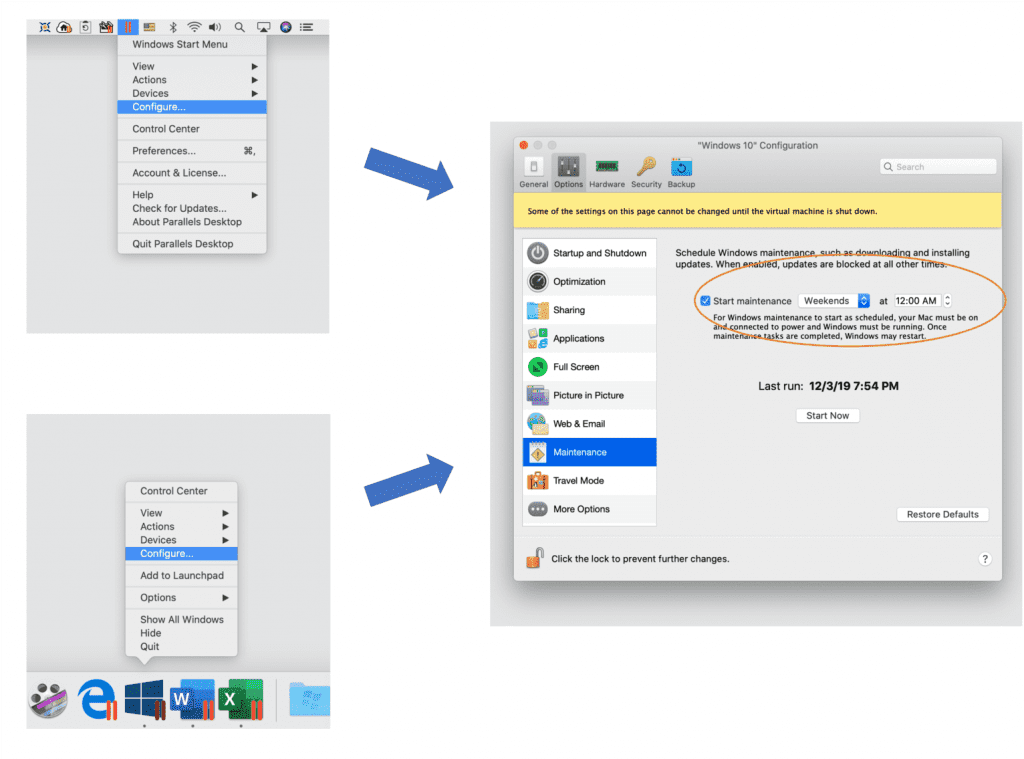
关于融合模式下Mac的使用方法,你学会了吗?





